BrainVoyager v23.0
Platform-Specific Tips
All computational features of BrainVoyager work the same on macOS, Windows and Linux. The graphical user interface (GUI) looks also very similar at different platforms, especially when using BrainVoyager's dark theme. Special care is, however, taken to provide platform-specific enhancements with respect to operational and user interface features expected by experienced users of specific operating systems. Many users work with BrainVoyager using multiple operating systems and may prefer a consistent GUI behavior even if this means sometimes not following recommended native platform behavior. The descriptions below describe possibilities offered by BrainVoyager that can be used to modify the behavior of some user inteface elements to allow adjustment to different preferences.
Apple Silicon Macs
BrainVoyager 23.0 is the first version that runs natively on Apple Silicon (M1 / M2..) hardware without the need of (Rosetta2) emulation of any Intel code. Make sure to download the version for Apple Silicon ('arm64' substring in installer file name) when downloading BrainVoyager from our web site. An Intel macOS version of BrainVoyager 23.0 is also available, which you need to download if you are using Apple Intel hardware. The Intel version might also run on Apple Silicon but it will run in emulation mode and not exploiting Apple specific features (such as Metal compute) to its full extent.
Open File Panels
BrainVoyager uses the native operating system versions of Open File (and Save File) dialogs as default. On (Ubuntu) Linux some users have reported issues with the native dialogs. On Linux, for example, the native dialogs seem to become "slow" or do not show up at all. This could mainly be traced back to an issue of the Gtk (native) dialogs used on Ubuntu that seem not to be updated correctly in case that one or more OpenGL (3D Viewer) windows are in use. In case you expereince such issues you can switch to the cross-platform dialogs that can be turned on by clicking the Cross-platform dialogs option in the GUI tab of the Setting dialog (see screenshot below) that can be used as an alternative. Since these behave like any other BrainVoyager dialog, they are not affected by potential issues when calling the native platform dialogs. BrainVoyager 23.0 uses the cross-platform dialogs on Linux even if the Native dialogs option is truned on in case that one or more 3D Viewer windows are open in order to avoid the "freezing" effect of native Gtk dialogs described above.
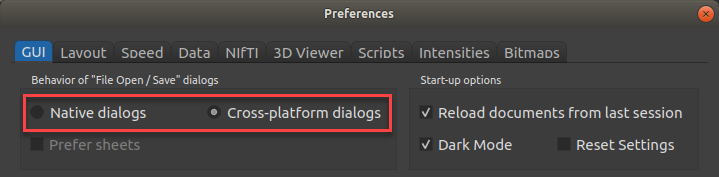
For native dialogs on macOS, the additional option Prefer sheets can be enabled when one prefers that file dialogs emerge as sheets from the title bar of a window or dialog.
The screenshots below shows (top) the operating system (native) version of the Open File dialog on Linux (Ubuntu 18.04) and below the cross-platform dialog.
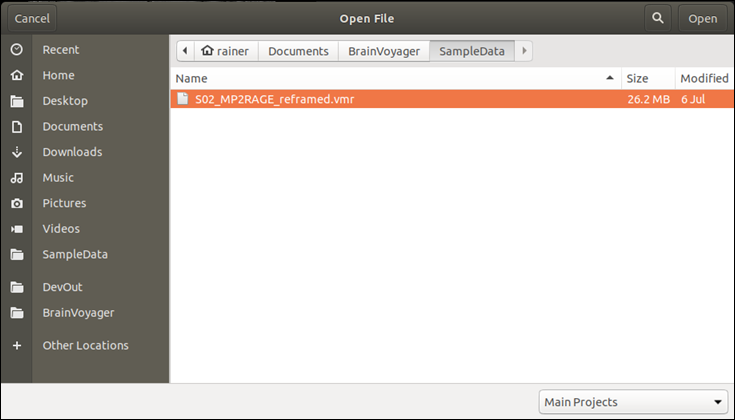
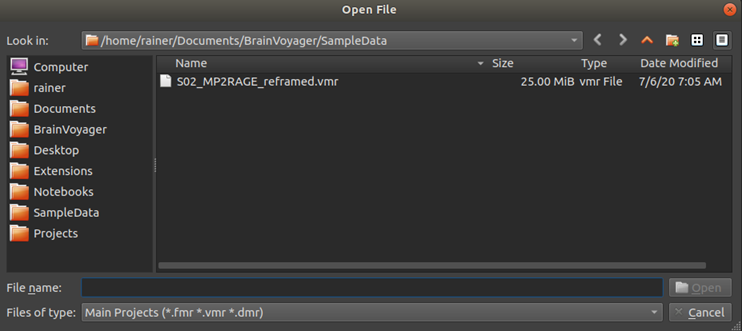
Note that the side-bar on the left in the cross-platform dialogs is automatically filled with useful folders including BrainVoyager-specific ones such as 'SampleData' and 'Projects'. Furthermore it is possible (like with most native File dialogs) to add custom folders to the side-bar simply by dragging folders from the right selection pane in the side-bar; this is useful to (temporary) keep data folders in reach that are accessed often. You can also adjust the size of the cross-platform dialogs as desired; note that the adjusted size will be stored permanently in BrainVoyager's settings so that the Open File and Save File dialogs will also have the same size when using then in the next session.
Linux: ALT Key Remapping
While keyboard shortcuts are the same in most cases across opeating systems, platform-specific key combinations are respected whenever possible. Some interactive operations (like specifying a region for The Zoom View pane) use the ALT key on Windows and macOS. Since the ALT key is assigned for other system-wide operations (e.g. moving program windows) on some Linux distributions (e.g. Ubuntu), the SHIFT+CTRL key combination is defined on Linux as a replacement for the ALT key when using the rectangle dragging functions of the Zoom View pane. Also when performing a Z axis rotation in the 3D Viewer, the ALT key need to be replaced by the SHIFT key combined with right instead of left mouse button movements.
Adjusing Windows 10 Title Bar Colors
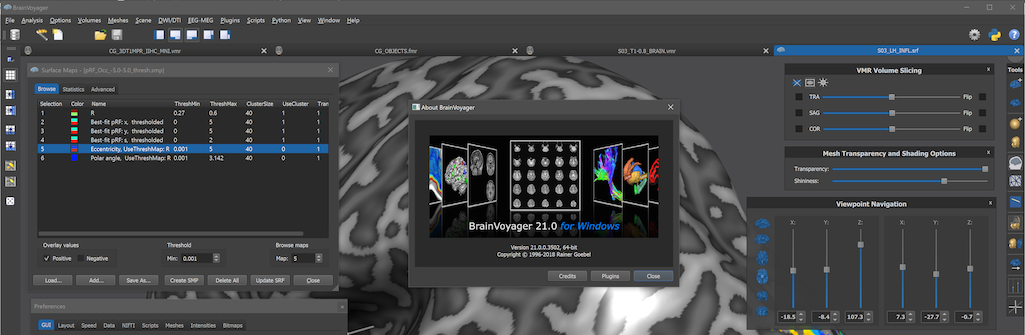
When using the dark GUI theme, it is recommended to change the title bar to grey. The software looks even nicer if one also changes the color of inactive title bars (e.g. using a slightly lighter grey). A description how to this can be found here. Title bar color values set in the Windows 10 registry for the screenshot above are:
AccentColor: ff4d4d4d AccentColorInactive: ff5a5a5a ColorizationAfterGlow: c44d4d4d
Fullscreen Modes on macOS
Since Mac OS X (now macOS) 10.7 (Lion), the Mac operating system provides a special fullscreen mode where an application window can be placed in a separate "space". This space not only provides fullscreen display but also allows easy navigation from that space to other spaces. BrainVoyager fully supports this mode. In case you want to enlarge the BrainVoyager window to fill the whole screen without going into its own space, hold down the Option (ALT) key before clicking the standard (green) Fullscreen icon in the left-upper corner. Clicking the Fullscreen icon again while holding down the Option key restores the previous window position and size.
Filtering Files on macOS
The native Open File panels on macOS are powerful tools to navigate to desired folders and files, and to visualize folder contents in several useful ways. There is, however, one property that some users (especially those coming from other OSs) find non-optimal. This property has to do with the fact that the number of files used as input or produced as output in the context of data analysis can grow to a large amount inside a folder and it may become important to filter folder contents with respect to specific file types. In macOS, as on any other platform, this is usually done by setting file extensions as filters for a respective file type. If one wants to open a mesh file, for example, the file type filter is set to ".srf" in BrainVoyager. On Windows and Linux such a filter will hide all files that do not pass the filter, i.e. only the files with the extension ".srf" would be shown. On macOS a file type filter will disable but not hide other file types. The snapshot below shows a native Open File panel (as a sheet) with a specified ".srf" file type filter; while ".srf" files are selectable, other files are greyed-out and not selectable but they are not hidden from view.
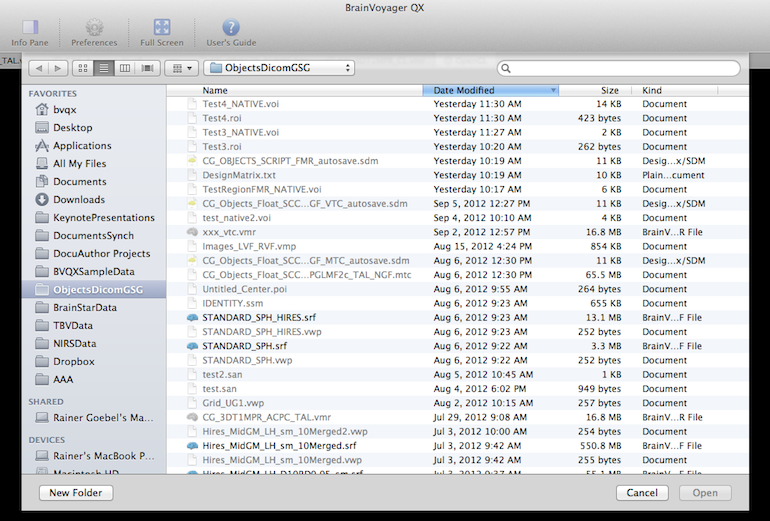
Since a folder will still show all files, it may be more difficult to find a desired file than on other operating systems that only show files with the specified file extension(s). BrainVoyager offers two strategies to achieve a "hiding filter" that may be interesting for users prefering this behavior.
The first possibility is the switch to cross-platform (non-native) dialogs as described above. On macOS these dialogs are modified to ensure that non-selected file types will be hidden in the same way as on Windows or Linux. The snapshot below shows the same folder as above but now opened (again as a sheet) with a non-native dialog with an active ".srf" filter:
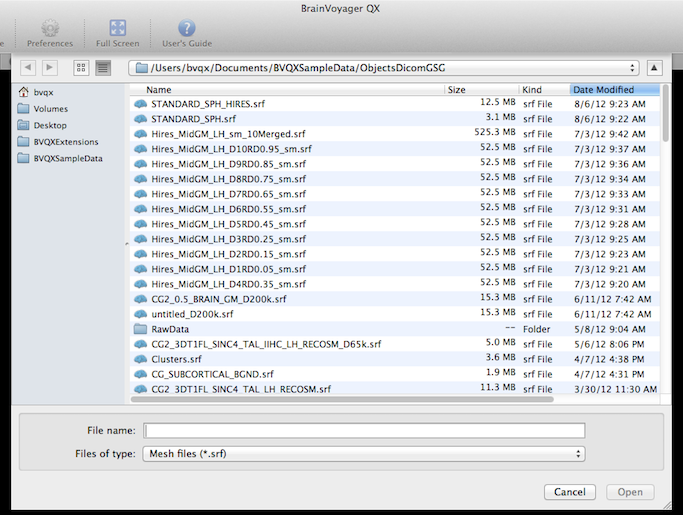
While these non-native File Open dialogs do not provide all visualization and interactive featues as the native dialogs, some users may prefer these dialogs because they truly hide non-desired files.
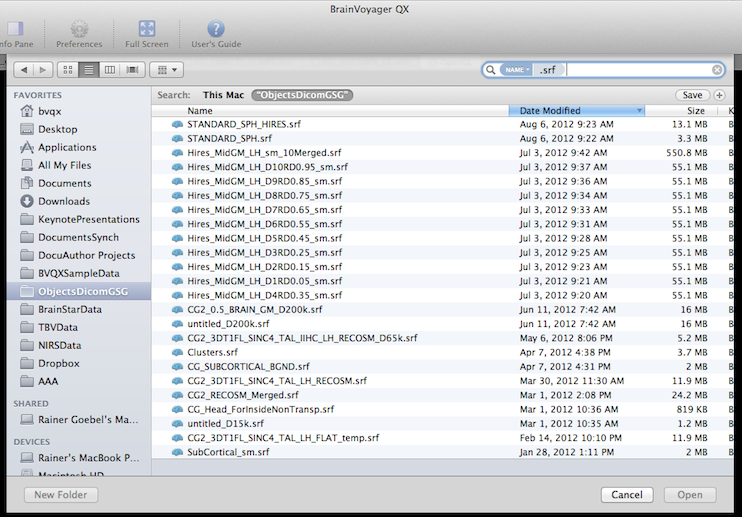
The second approach sticks to native Open File panels and exploits the search field in the right upper corner. If one types for example ".srf" in the search field, the files displayed will be restricted to those containing the specified letter string. A context menu will even provide a Name matches option under a Filenames section that may restrict the list of displayed files even further matching the list displayed for the non-native Open File dialog (see snapshot above). If one would be able to set the search field to the file extension of the desired files prior to displaying the dialog, this would provide the best combination of using native panels together with a search-field based "file hiding" filtering. This is, however, not possible. It is, however, possible to copy the file extension to the pasteboard before showing the Open File panel. This allows to set the search text field to the desired file extension simply by Option-clicking (or right-mouse clicking) in the search field followed by a click on the Paste entry (see snapshot below).
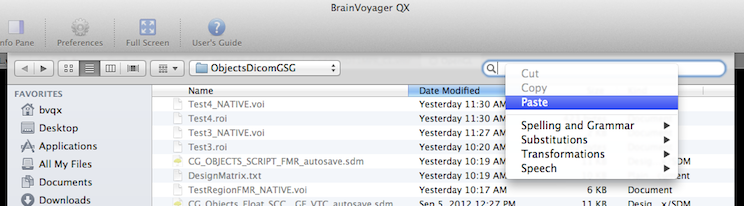
With this "trick", it is not necessary to switch to the keyboard and to type the file extension in the search field. Note, however, that the search field filters entries not only in the current folder but also in all sub-folders (if any). BrainVoyager tries to ensure that the relevant file extension filter string is always placed in the pasteboard before presenting a native Open File panel. This second approach may be the better method for users preferring native macOS panels.
Copyright © 2023 Rainer Goebel. All rights reserved.