BrainVoyager QX v2.8
Probabilistic Maps from Volume Maps
Probabilistic maps can be calculated from a set of subject-specific functional volume maps, which must be available as sub-maps in a single VMP file.
Preparing a VMP File as Input
When using non-GLM data, VMP files are typically created separately for each subject. In this case the maps can be combined by using the Load VMP and Add VMP buttons of the Volume Maps dialog. Note also that you can remove a sub-map by pressing the Delete button after highlighting the respective entry in the Maps list.
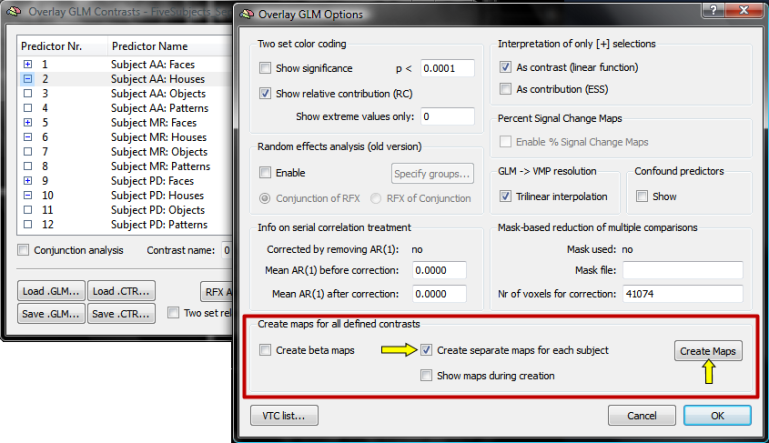
In case that the aim is to compute functional probabilistic maps based on a separate-subject group GLM, the process of creating a suitable VMP file is much simpler since all subject-specific maps can be created in a single step using the Create separate maps for each subject option in the Overlay GLM Options dialog (see snapshot above); more information how to use this feature is described in the Creating Multi-Subject T and Beta Maps from Mult-Subject GLMs topic. Note that for the creation of probabilistic maps, only positive t values are used; to get, for example, a probabilistic map for face selective areas, the contrast "Faces > Houses" might be used; to get a probabilistic map for “house-selective” areas, the opposite contrast ("Houses > Faces") might be used. Besides selecting an appropriate contrast depending on a certain experimental study, the outcome of the probabilistic map will depend also on the thresholds used for each map: A subject will be counted as "activating" at a spatial location (voxel), if the map value at this location passes the specified map threshold. While thresholds should be the same across subjects, it might sometimes be justified to use different thresholds per subject.
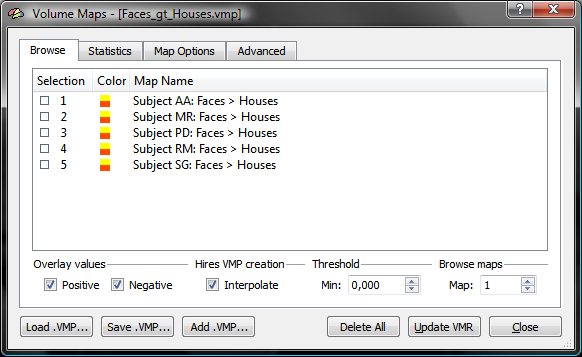
The snapshot above shows a VMP with five sub-maps which have been prepared using the Create separate maps for each subject tool to create the same contrast for all subjects of a calculated separate-subject group GLM.
Calculating the Probabilistic Map
When a suitable input VMP file has been prepared, a probabilistic map can be calculated by clicking the Create button in the Probabilistic map field of the Map Options tab in the Volume Maps dialog (see snapshot below). All available sub-maps will be included in the probabilistic map calculation; individual maps can be removed by pressing the Delete key after selection of the map. An example of a volume-based probabilistic map is shown in the snapshot below (five subjects, contrast "Faces > Houses").
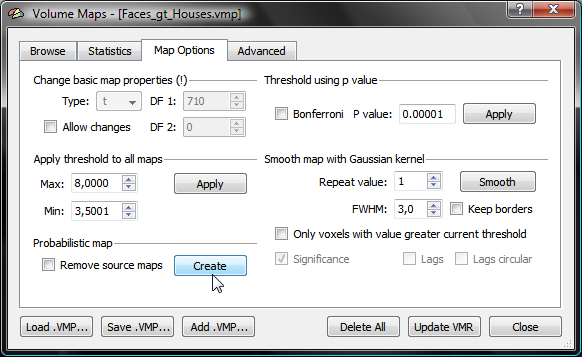
A created probabilistic map is normally appended to the list of existing maps. If you want to remove the input sub-maps, you can remove individual maps by pressing the Delete key after highlighting a map in the list. As a quicker alternative, you may want to check the Remove source maps option (see snapshot above) before clicking the Create button in the Probabilistic map field. The volume maps list will then contain only the created probabilistic map as shown in the next snapshot.
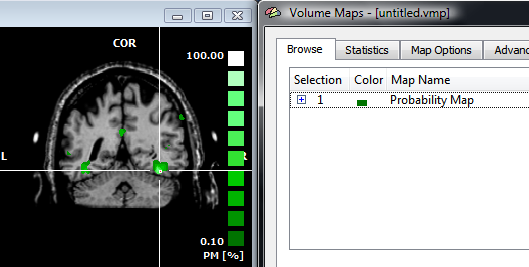
The created probabilistic map is not automatically saved to disk; Use the Save VMP button to store the map allowing to integrate it with other probabilistic maps calculated for the same group of subjects. You may also want to give the map a more specific name, which is possible by double-clicking the generated name "Probabilistic Map". The following snapshot shows two probabilistic maps, which have been created from the same GLM data and integrated into a common VMP data structure where each sub-map is a probabilistic map.
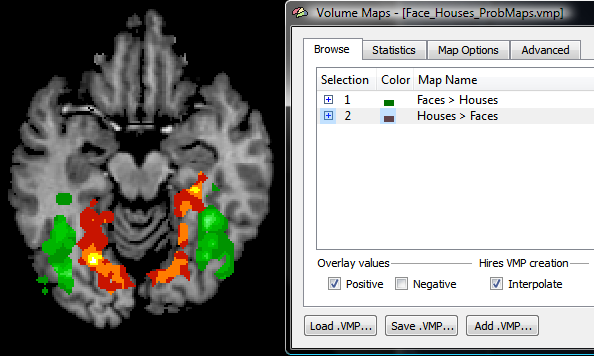
The names of the two probabilistic maps have been edited and each map was assigned an individual overlay look-up table (OLT) using the Browse LUT button in the Value and color ranges field of the Statistics tab of the Volume Maps dialog.
Copyright © 2014 Rainer Goebel. All rights reserved.