BrainVoyager QX v2.8
Editing Movies
When adding more and more state frames to a movie, it becomes increasingly important to have an overview about the defined states, and to quickly allow changing the content of a state. Limited browsing through states is possible when using the State spin box in the Player or the Edit state spin box in the Edit States tab in the Movie Studio window. For a more global overview, Movie Studio provides the States Timeline pane containing a table listing all defined states with associated information. To show/hide the States Timeline pane, click the States Timeline icon in the toolbar of the Movie Studio window (see snapshot below).
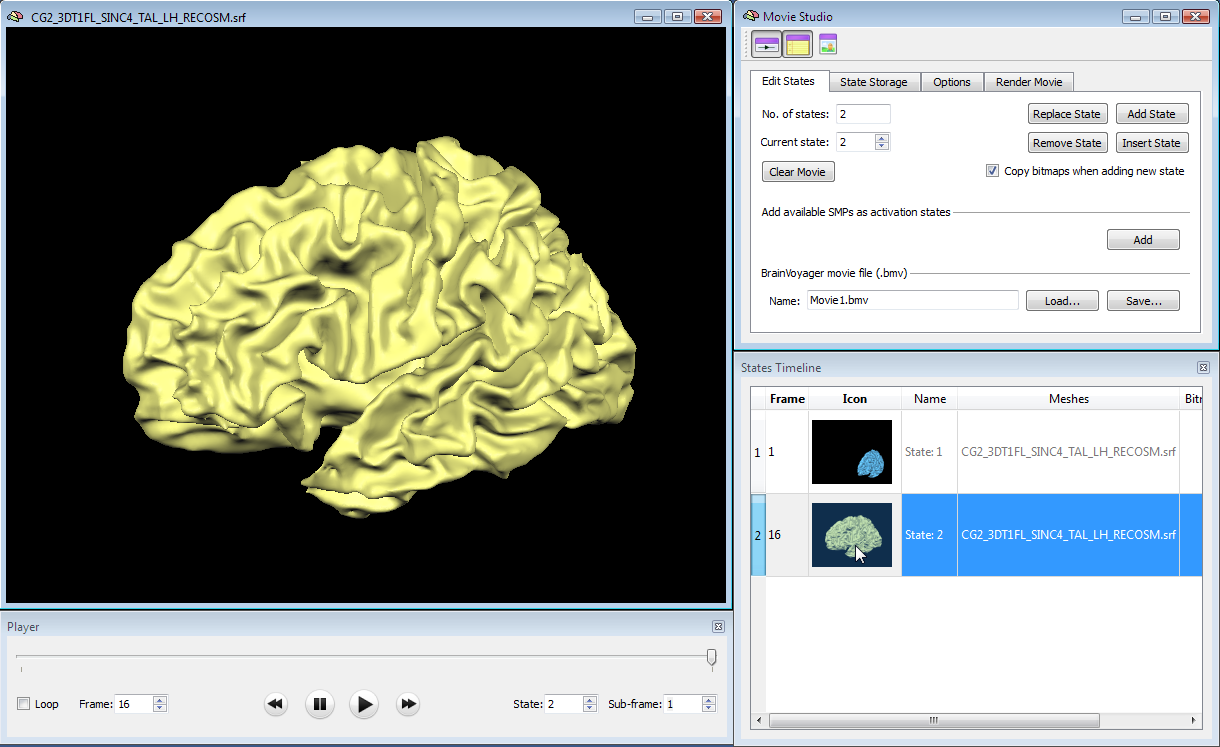
The States Timeline pane shows one row per state. The first column, Frame, of each row shows the frame number after which the respective state will be reached (see below on how to change the number of frames between states). The second column, Icon, shows a name for each state, which is simply "State <N>" as default. To give a sate a more expressive name, simply override it by double-clicking the respective cell in the table. The third column, Meshes, list the names of the meshes, which were present when a state had been defined and which will be reloaded from disk if necessary. The fourth column, Bitmaps, lists one or more bitmaps, which have been associated with a state (for details, see topic Adding Bitmaps). To jump to a specific state, simply click the state's row. The render window will immediately be updated to show the respective content.
A BrainVoyager movie can be edited using the buttons in the Edit States tab. Individual states can be removed from a movie by clicking the Remove State button; note that the frame ID of states will change accordingly, i.e. the frame number of later states will be reduced according to the number of inter-state frames deleted together with the state. One can also start from scratch to build a movie by clicking the Clear Movie button. As described earlier, a new state can be added at the end of the current movie by clicking the Add State button. To insert a state after the currently selected state, the Insert State button can be used. When working with bitmaps it might be helpful to transfer a list of bitmaps to new states. If the Copy bitmaps when adding new states option is turned on, the bitmaps from the previous state will be copied over to the new state. The content of a state can also be replaced by the content of the current render window by clicking the Replace State button. The possibility to replace a state's content is very useful when fine-tuning a movie.
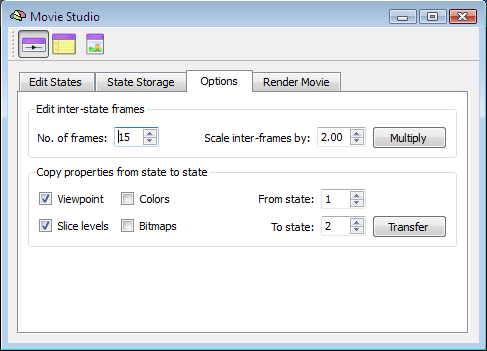
When adding a state, a number of inter-state frames is added for interpolation between states. The default number of inter-frames is 15 and can be changed using the No. of frames spin box in the Edit inter-state frames field in the Options tab of the Movie Studio window (see snapshot above). The number of inter-state frames can be changed also later by pressing the Multiply button. This will multiply the frame number of each state by the number specified in the Scale inter-frame by spin box. If this value is, for example, "2.0", the number of inter-state frames between successive states will be doubled, e.g. from 1, 16, 31.. to 1, 31, 61... This is an important option for defining the final "smoothness" of a movie and for determining the speed of the movie when exporting it to a standard movie.
Copyright © 2014 Rainer Goebel. All rights reserved.