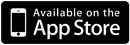Brain Tutor 3D
With Brain Tutor 3D, you can learn about the structure and function of the human brain by interacting with rotatable 3D models in real-time like you've never seen it before! Brain Tutor 3D is easy to use. Start the movie on the right (tap/click the Play button) to see an overview of the functionality of the program. Get your own free copy on the App Store!
With Brain Tutor 3D, you can:
- Explore 3D models of the head and brain in real-time
- Slice the brain along three axes (sagittal, axial and coronal)
- Present text information about lobes, gyri, sulci and Brodmann areas
- Learn where brain structures are located both within 3D brain models as well as in slice views
For more detailed instructions, see below. Note that Brain Tutor 3D is no longer supported. We recommend to use Brain Tutor HD instead that uses high-resolution slice data and meshes and provides more features. Brain Tutor HD is a universal app, i.e. it runs on both the iPad and the iPhone / iPod Touch.
How to Use the Program
Detailed Instructions
After starting the program, the screen shows an overview of the brain structures (Atlas Type), which are available for teaching.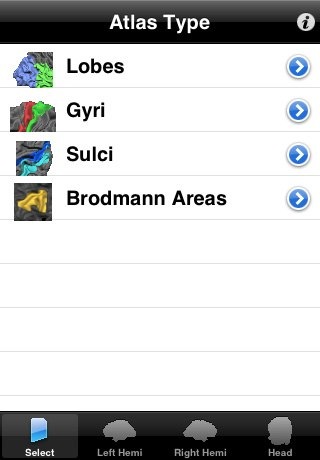
If you are primarily interested in exploring 3D brain models, you can directly select one of the icons “Left Hemi”, “Right Hemi” or “Head” (for details see below).
If you are interested to learn about brain structures at various levels of descriptions, select one of the “Atlas Types”, e.g. tap on “Lobes”, “Gyri”, “Sulic” or “Brodmann Areas”. For the selected atlas, a list of individual brain areas will be shown. For long area lists, you may slide with your finger up and down to scroll the list.
If you tap on one of the structures, you will see a “Description” text window. The text provides information about the location of the area in the brain, information about important sub-structures and their function, and information about the connectivity with other brain structures.
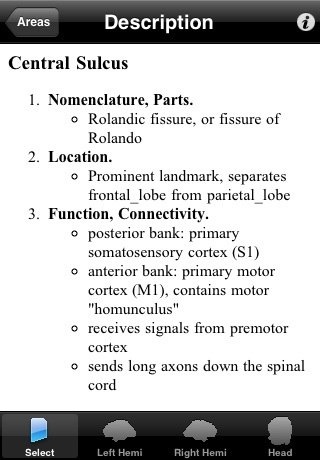
In order to rotate the appearing brain model, slide your finger left/right and up/down. To zoom in, use the “pinch” gesture, i.e. put two fingers on the screen and move them apart. To zoom out, move the two fingers closer to each other. If you want to move the brain model, tap on the “Translation” icon on the left upper section of the screen. This icon is on the right side of the “Rotation” icon, which is turned on as default. While you can either rotate or translate, zooming is always possible using the pinch gesture.
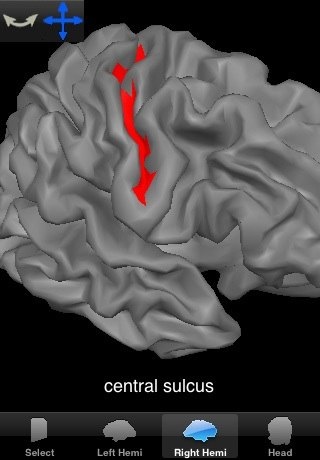
In order to slice through the MRI volume, select the “Head” icon.
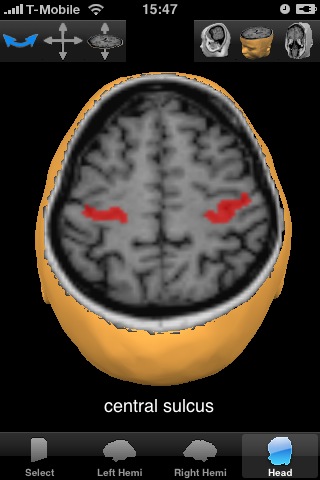
Note that the relative location in 3D space is the same for the left and right hemisphere brain models and the (sliced) head model. If you rotate, tranlate or zoom one of the models, you will find the other models at the same position in space after switching.
Additional information
• You can switch the cut half by repeatedly clicking on the same slice icon.• If you tap on the “Info” icon, you get information about the developers of the program.